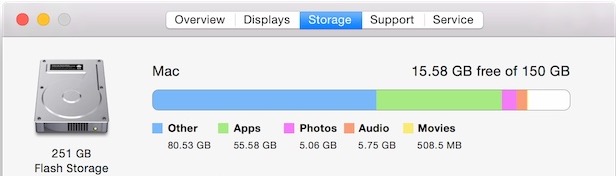What is 'Other' on your Mac's storage and how to remove or clear it?
Computer storage or disk space is the amount of data (measured in 'bytes') that a drive is capable of holding. Mac computer users can check how much disk space is available on their systems by clicking the Apple menu () at the top left of the screen and selecting 'About this Mac', and then selecting the 'Storage' tab. Despite this, even basic information can seem confusing at first, especially with regard to Mac hard drive categories. How to check folder size in mac. Mac users often become aware of disk space when a message stating that 'there is not enough free space' appears when downloading files from the Internet. When checking the status of storage on your system, you may notice the category 'Other' occupies a great deal of space.
This tutorial will detail how you can view a disk usage and storage summary on a Mac. Accessing the Mac Disk Usage Summary. If you want to check a Macs disk space and disk usage, this is one of the simplest ways to do so. Discover the 'Other' data of Mac in the Storage For the users of a version prior to OS X 10.10, clicking on More Info is suggested. Surprisingly you will discover that the Other' storage conquers big amount of space and this space can be utilized for storing the important documents. In addition, files not recognized by Spotlight are classed as ‘Other' storage, among other items. Here's precisely what files are included in the ‘Other' storage section, how to see its size, why your disk's used space appears as ‘Other' storage when you startup up your Mac in Safe Mode and more. What is Other on Mac Storage? Just like the ‘Other' on iPhone and iPad, it is home to several files, cached data, and more. This section houses a mix of junk and important files. In the simplest of terms, the 'Other' category is a combination of files that are not recognized as one of the other file types.
How To Find Other Storage On Mac
Files under this section may seem redundant, not important, and can be deleted, but we recommend that you read through this article before removing any files. Commonly, third-party applications invite you to clean the hard drive quickly, but if the 'Other' category is targeted, you might lose important files. In fact, this particular section does store files that are junk files (for example, cache and temporary files), so you need to differentiate between those and the important files. https://seookseotu.weebly.com/boxcryptor-2-32-1010.html. In this article, we describe files listed under the 'Other' category and show how to safely remove some unnecessary data.
Table of Contents: Facebook messenger more like this.
It is recommended to run a free scan with Malwarebytes - a tool to detect malware and fix computer errors. You will need to purchase the full version to remove infections and eliminate computer errors. Free trial available.
How to check the storage status on your Mac?
If you are running low on free space, we recommend that you check how much space each category consumes - this will help you to decide what to clean to achieve the best results. To check Mac hard drive usage, click the Apple logo in the top left corner of the screen, and then select About this Mac. Choose the Storage tab. You will see a line with different colors indicating the categories - hover over each to check its title and amount of storage consumed. Displaylink usb driver.
What contains in the Other category?
Many users report that this confusing category consumes a lot of hard drive memory, thus prompting them to seek methods to clear the category or reduce the amount of space taken. Before proceeding, you must determine what data is hidden within this particular group of content. The title ('Other') can be misleading, since there are not only junk files, but also important personal files. Below, we clarify this category and include some examples of what 'Other' contains:
- Common documents and file types, such as PDF, doc, PSD and some others.
- Any type of compressed files, including disk images, zips, dmg, iso, tar and many more archive type files.
- User's personal data.
- Some files in the system folders of Mac OS, such as temporary files, swap, voices, etc.
- Files such as application support, iCloud files, screen captures, and similar.
- Cache items, including browser cache and locally-stored message media content.
- Fonts, app accessories, application plug-ins, and extensions.
- Various data and file types that are not recognized by Spotlight, such as virtual machine hard drive, Windows boot camp partition, and a number of other type files.
These files are just a small sample of those that might be contained within the Other category. You might prefer not to lose certain file types, whereas others can be removed without any particular consequences (for example, system caches, temporary files, and other junk files). So, the 'Other' category is a collection of data that includes miscellaneous file types not suitable for any other existing category. Now we have a clear view of this category, we can use methods to clean this group of junk files.
How to clear Other category on Mac running macOS Sierra or later
Some users believe that newer versions of the Mac operating system are well optimized and never run out of free space, but this is not actually correct. Although Sierra and later versions are much better optimized, these system do run out of free space, especially when small capacity hard drives are installed. Even if you are running a system with considerable hard drive space, overfilling it will result in reduced system performance. Fortunately, mac OS Sierra and all later versions include a useful feature called Optimized Storage. Once this tool enabled, the Mac will automatically cleans its hard drive from old or unused files by transferring data to iCloud. All files moved from your computer to cloud storage will be accessible through a website (from which you can later download them to your Mac). Additionally, if you experience significant loss of storage space on macOS High Sierra, read this guide.
Manually clear Cache files on your Mac computer
To remove cache data from your computer, you simply need to visit a specified destination where the files are stored. Launch Finder, which can be found in the Dock. Click Go in the menu at top of the screen and select Go to Folder. Type the following destination, ~/Library/caches and click Go. Developer blender org.
In the new window, you will see a list of caches saved from active applications. Select the folder of the program from which the cache you wish to remove. Right-click or control-click on it. In the menu, select Move to Trash. Repeat this procedure with all applications.
How to remove old iOS device backups in iTunes
Osx Storage Other Types
Creating a backup of the iDevice regularly is a good idea, however, this can result in significant space being occupied by old, unnecessary drive images - especially when backups can take up to 5 Gigabytes. Therefore, removing outdated disk images is advisable. Launch the iTunes application and open Preferences by clicking iTunes in the menu at the top of the screen. In the new window, select the Devices tab. You will find a list with all stored backups of your iDevice. Items in list will have the name of your mobile device and date the backup was created. We recommend that you keep the latest backup, but if you have a copy in the iCloud, you may proceed to complete cleanup. To finish the process, select one of the items and click the Delete Backup button.
Clear up your downloads folder on Mac
The Download folder does not apply any tools for automatic clean-up. Furthermore, clicking it in the Dock only displays a number of recent files. Therefore, many users forget to remove unused data from this area, resulting in a build-up of occupied storage space. To remove files stored under the Downloads folder, launch Finder. Click Go in the menu at top of the screen and select Downloads. Alternatively, click the keyboard shortcut: Option, Command, and L, when finder is launched. A list with all remaining files under Download the folder will appear. Select the content you no longer require and right-click or control-click to enter the menu. Select move to trash, or if you wish to save some content, you can move it to an external drive. When you have finished moving your data, remember to empty the Trash. To perform this action, simply right-click on the Trash bin icon in Dock and select Empty Trash.
Use Combo Cleaner to clean up your computer faster
Using third-party software to clean up your computer is quick and simple. We suggest using Combo Cleaner, which offers features such as disk cleaner, big files and duplicates detector, and others.